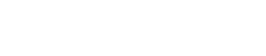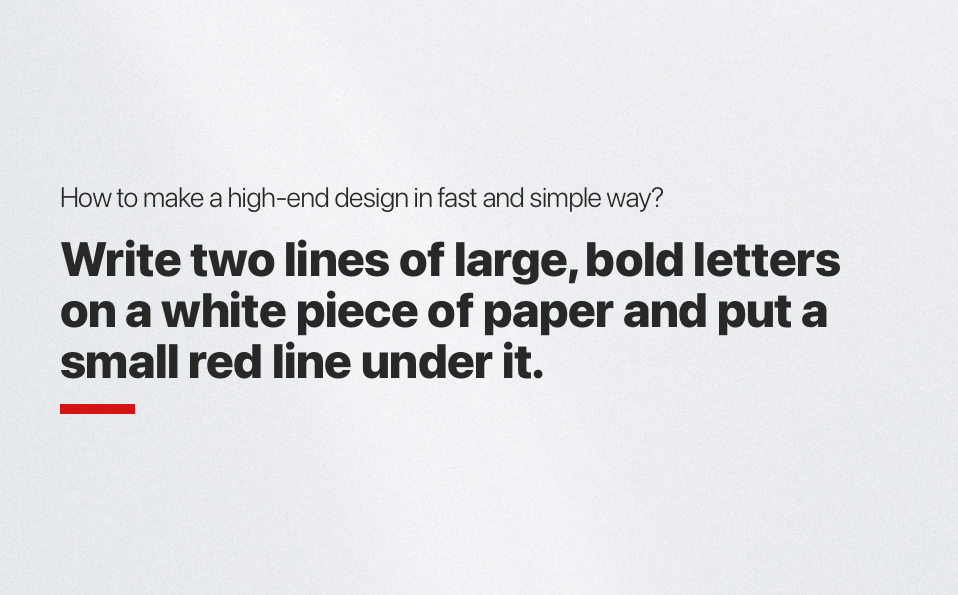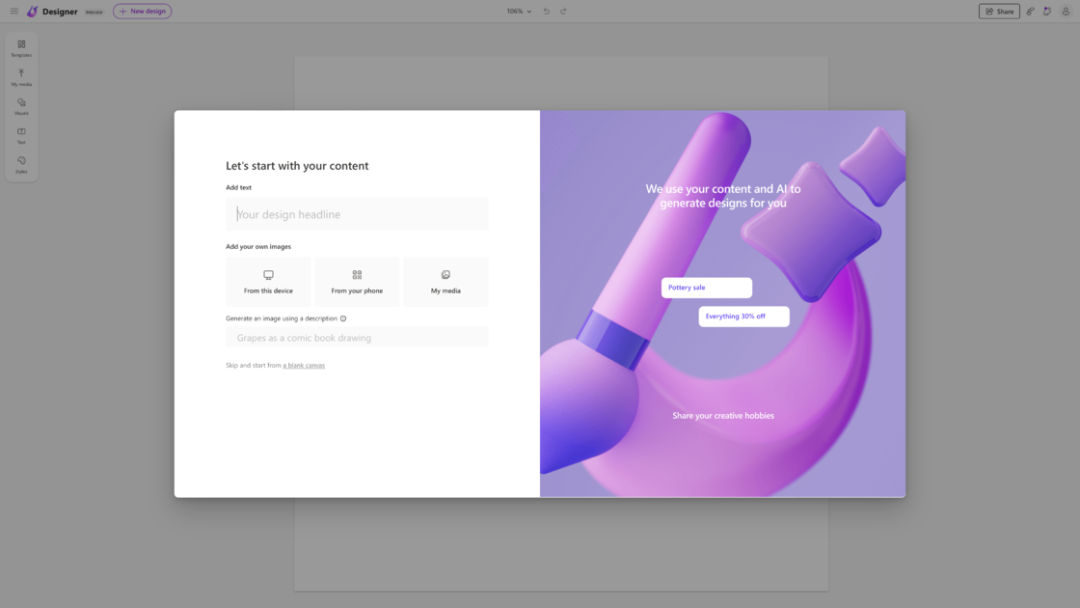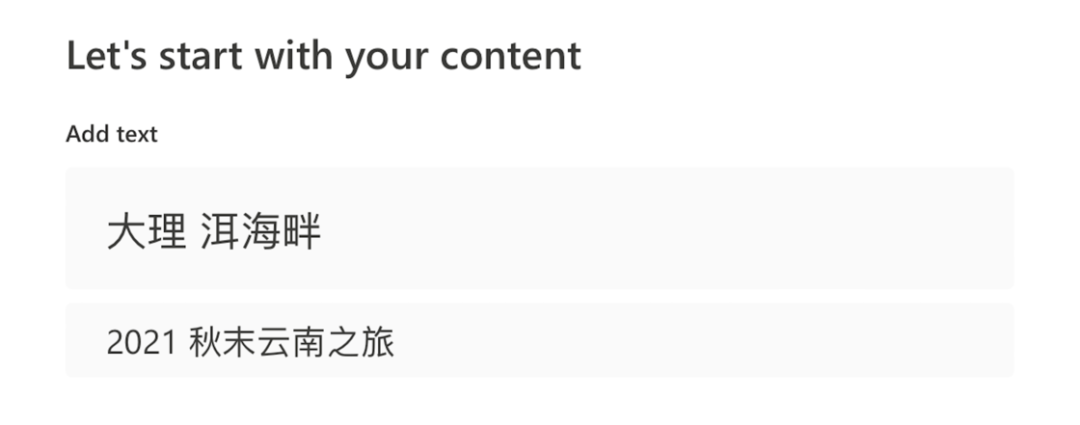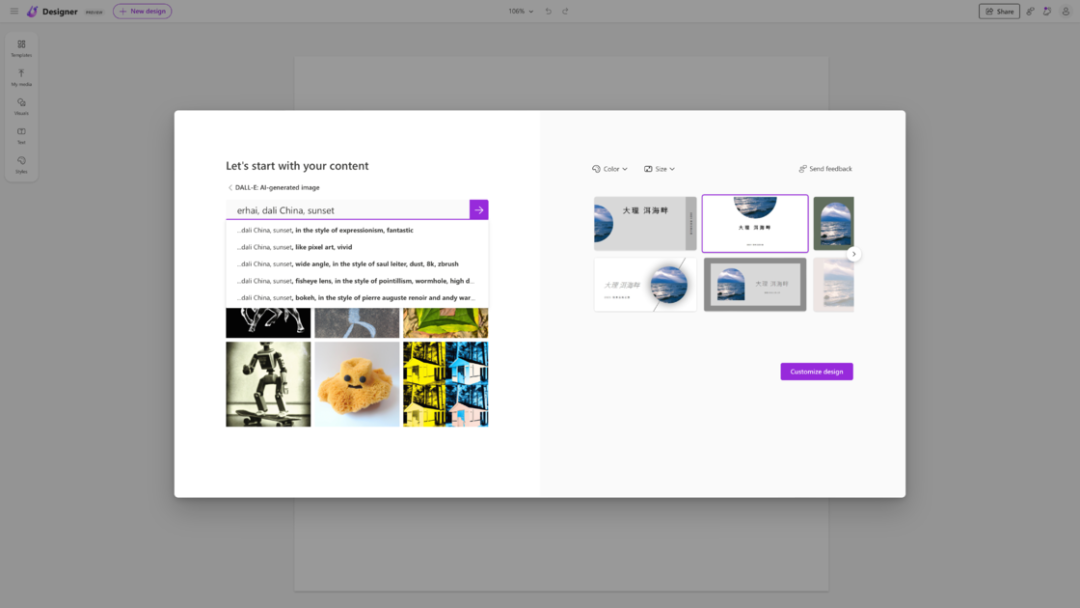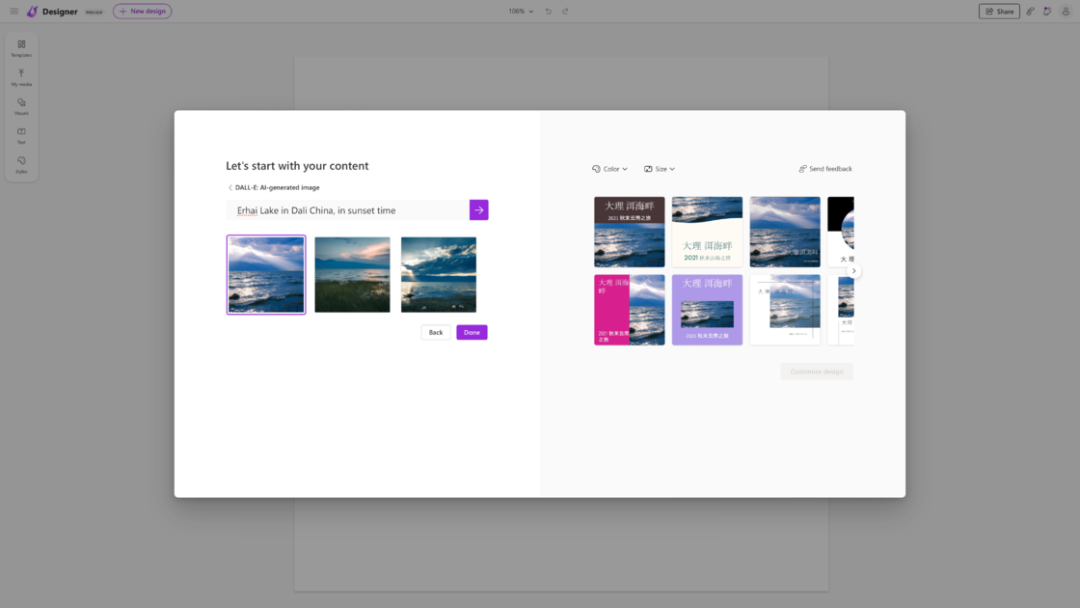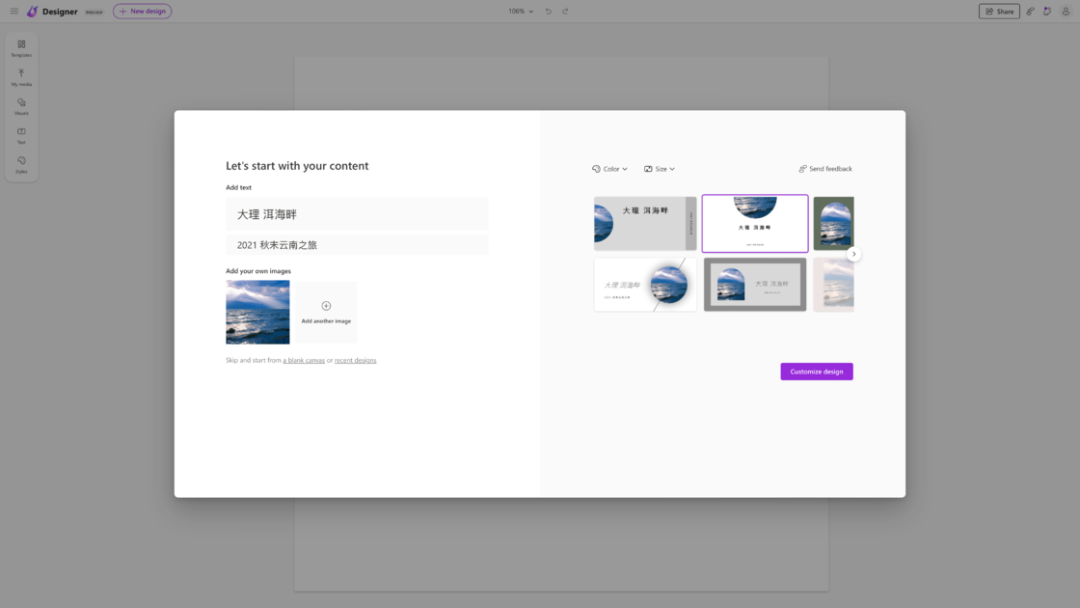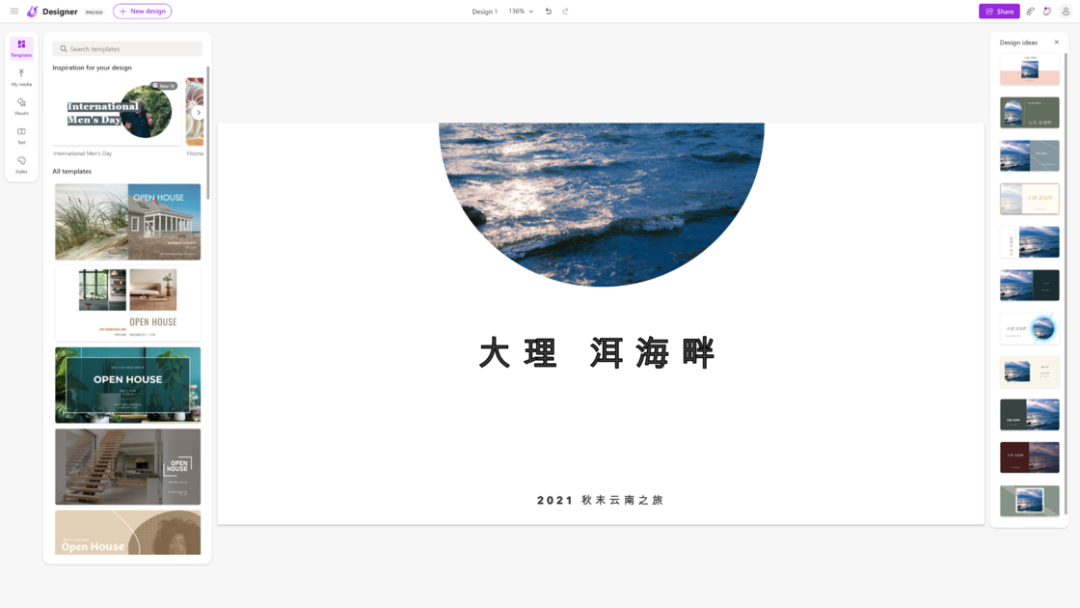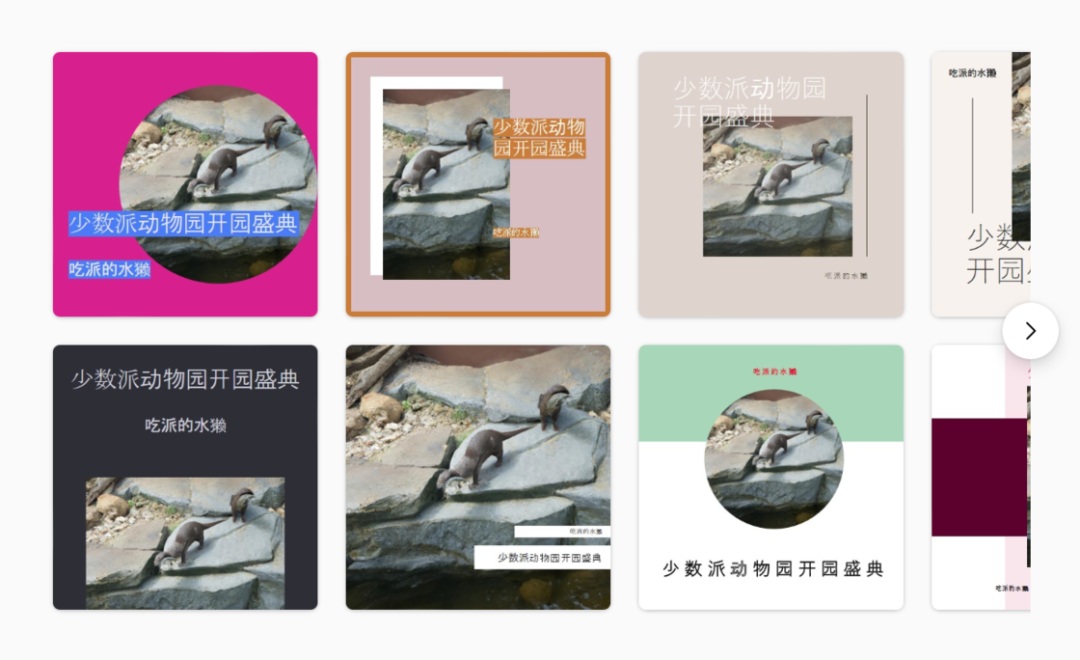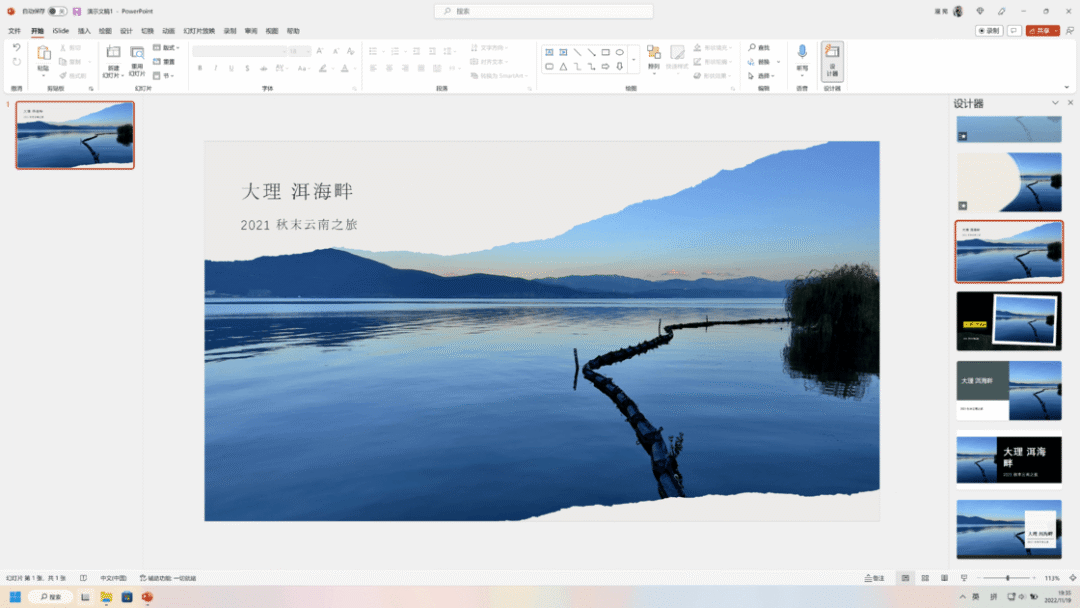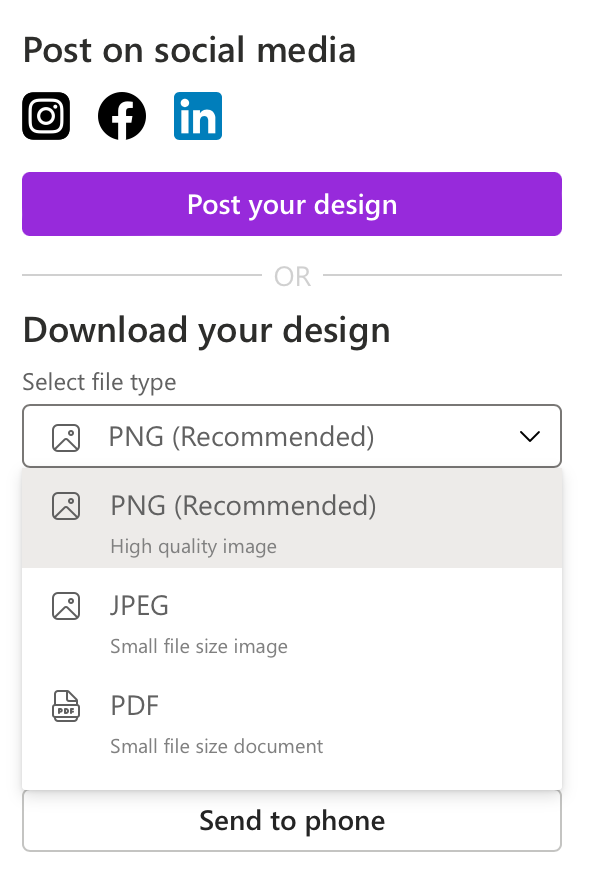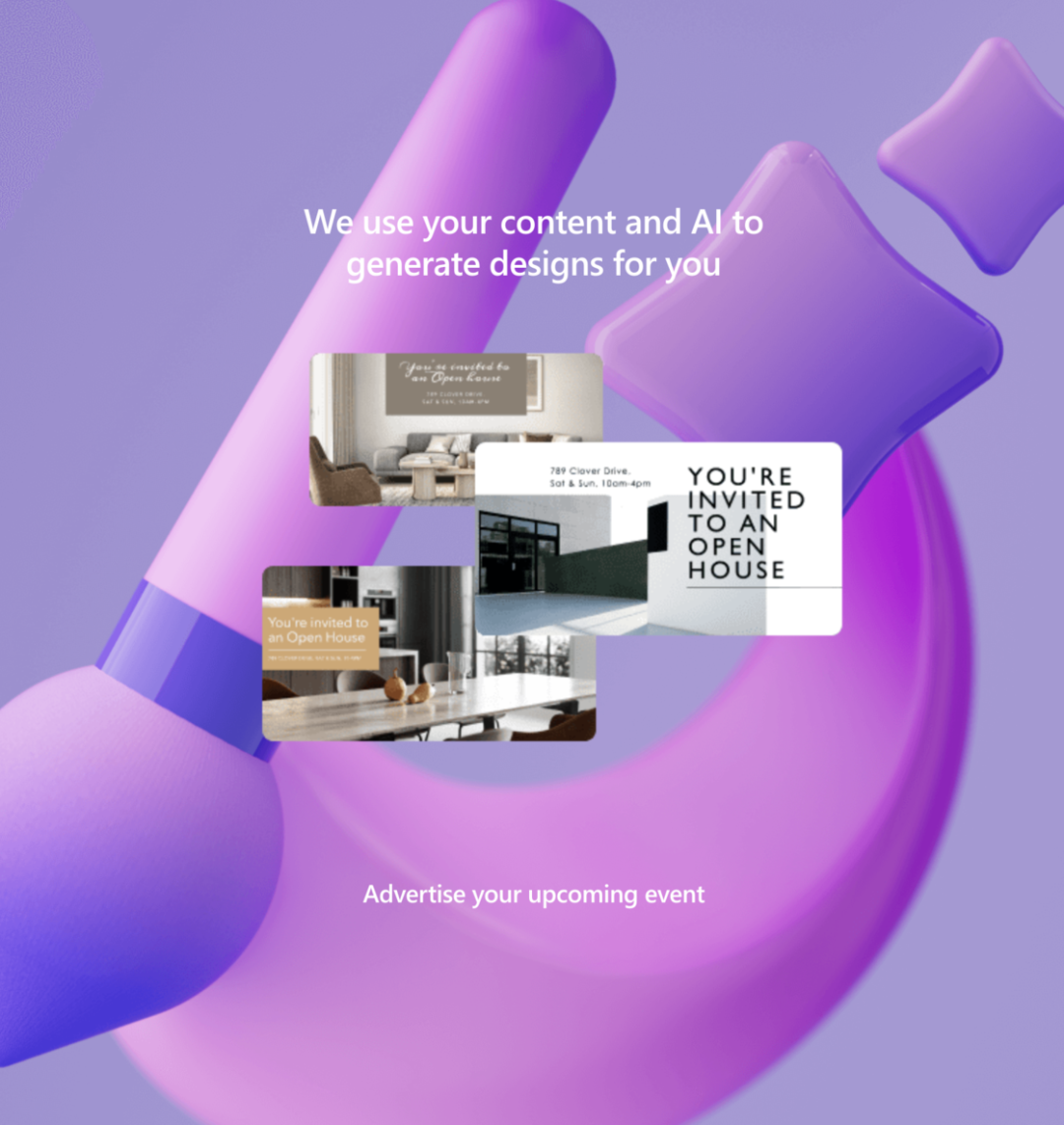打工人的「偷懒」神器,微软出的这个 AI 工具好用吗?
怎样轻松快速地做出优雅且高端感的设计?下面这套法则在过去可谓颇受欢迎:
不过,随着这种极简风占据了主流的设计语言后,「加粗黑体大字 + 背景」的方法已经越来越难以糊弄老板和客户。好在随着这些年 AI 绘图和排版工具的流行,想要偷懒的打工人们又看到了一丝曙光。
而就在前几天,微软此前高调宣布的 AI 设计软件「Microsoft Designer」终于开始了内测。我在第一时间通过克佬的邀请拿到了内测资格,对这款未来将加入 Office 全家桶套餐的新设计软件进行了多方面的体验。
初体验:功能不算多,但简单好用易上手
要我给它的第一印象下个简单粗暴的评价,就是「哟,广告片大厂又出新广告啦」。
打开 Microsoft Designer官网 ,首先映入眼帘的是申请内测的排队链接和宣传片。这条宣传片继承了微软过去一贯的多彩、立体和灵动风格,将「流畅设计体系」中的各个元素深度融入了产品的设计语言中。
但宣传片做得好,并不意味着使用体验的优秀。作为用户,我最关心的当然还是实际的产出效果如何 ,(毕竟微软作为宣传骗大厂的形象已经深入人心了) 。在获得内测资格后,点击网页右上角的 Sign in 登陆自己的微软账号,便可以进入 Microsoft Designer 的主页。对于第一个项目,Microsoft Designer 会弹出一个类似于引导的卡片,一步步帮助你使用。
首先,我们需要输入设计标题。这里的设计标题并不是指主题风格,而是类似于 PPT 或海报中的大标题。与此同时,你也可以选择添加一个副标题,用于完善例如演讲人、时间等次要信息。
输入了自己的设计标题后,我们就需要提供一些图片文件。你可以选择上传自己的图片文件,或是描述一下自己想要的画面,让人工智能自动帮你生成图片并自动完成图文的排版设计。
是不是有些眼熟?没错,如果你此前用过 DALL-E,那么你对这个操作方式一定不陌生。恰好, Microsoft Designer 的图片生成工具就是基于 DALL-E 2 开发的。对于没有用过 DALL-E 的朋友,你只需要简单理解它是一个通过文本描述,然后自动生成图像的人工智能程序就可以了。
回到软件之中,如果我们选择使用描述来生成图片,就需要在描述中说明画面的主题和风格是什么,以及图片的视角、色彩等等。或者你也可以只输入一些模糊性的词汇,让下方的建议来帮助你。写好了描述文本后,点击描述框右侧的箭头,稍等片刻 Microsoft Designer 就会将生成好的三张图片展示出来供我们挑选。
你可以在这三张图片中任选其中的几张用于排版,也可以再描述一个所需要的图片画面来生成图片。
找到了心仪的图片之后,在右侧就能够看到 Microsoft Designer 为我们推荐的几个排版样式。在这里你还可以调节你想要的主题颜色和画面大小,然后在下面选择你喜欢的一款,点击「Customize design」就能进入到自定义设计界面了。
自定义的设计界面与 PPT 类似,你可以在这里修改几乎所有的画面中的元素。只需点击图片或文字等内容,即可打开相应的详细调整界面。同时,在左侧的选项栏中,Microsoft Designer 提供了五个维度可供我们调整画面:
Templates:这里提供了各式各样风格和尺寸不同的模板,点击可以直接应用到设计中;
My media:你可以在这里上传新图片,但是不再支持使用 DALL-E 2 人工智能来生成;
Visuals:给设计增加一些 Microsoft Designer 认为可能适合你的新元素,包括但不限于插画、图片、渐变背景等;
Text:添加文字。下方同样提供了各种不同的模板可供选择;
Styles:风格和配色。你可以自己选择 Microsoft Designer 提供的模板,也可以根据你的需求(如企业或 app 的主题色和字体等)来自定义新的风格和配色。
而 Microsoft Designer 的右侧则提供了类似于 PPT 中的「设计器」,可以针对目前画面中存在的元素提供一些建议的排版。
总的来说,Microsoft Designer 相比其它专业设计软件目前能提供的功能不算多,而且主要还是基于现有的模板和 AI 来进行辅助设计。不过,这样的好处也显而易见:对于不太懂设计的小白用户来说,Microsoft Designer 的学习成本近乎为 0,无需安装软件且仅仅几步就能生成众多不同样式,十分容易上手使用。
在一瞬间做出惊人的设计?现在的距离有点遥远
那么,Microsoft Designer 实际的作品,到底能不能做到微软在宣传语说的「在一瞬间做出惊人的设计」?或者换个说法,能不能用来糊弄老板和客户,给自己留出更多摸鱼的时间?
相信看到了上面一些介绍操作的图片之后,答案你已经了然于胸:不行。
直白地说,Microsoft Designer 所提供的设计模板相比其他竞争对手并没有十分亮眼的表现,甚至可以用简陋来形容。想要做出来宣传片里那样的效果,现在的 Microsoft Designer 距离还有些遥远 —— 当然,根据主题、图片描述和用途的不同,可能也有着不一样的结果。只是基于我的实际体验来看,它是远无法满足我的需求的,就更别说用来提交给客户的设计了。
一些模板还挺辣眼睛的......
另外在设计风格上,Microsoft Designer 提供的大都是现代简约风格,比较单一。不过考虑到其他类似的软件也大都如此,所以也不必过于苛责。毕竟是微软的产品,不缺钱不缺人是它们的优势,只要后期 Microsoft Designer 能够提供的模板和样式足够多,那么留给用户选择空间自然是会大幅增加的。
不过我还是觉得,用来应付一些公司日常的内部会议或是展示,Microsoft Designer 目前的功能也还是足够了。
与 PPT 对比:卧龙凤雏?不,是我错怪了 PPT
作为师出同门的产品,我们很难不把 Microsoft Designer 与 PPT 中的设计器进行对比,毕竟二者的功能太像了,甚至连处在软件中的位置都是一模一样。
那二者的效果孰优孰劣?
由于过去我做了较多商业级的 PPT,因此一直都觉得「设计器」这个功能聊胜于无。所以,在体验 Microsoft Designer 的过程中,我总感觉它在「设计灵感」中提供的模板和 PPT 里的类似,是一对「卧龙凤雏」。但实际用了之后我才发现,其实我需要跟 PPT 道歉。
从我个人的审美角度来看,我认为现在 PPT 提供的排版建议要比 Microsoft Designer 好上不少,而且可用度要高很多。就拿同样的图片素材和文字内容对比,PPT 设计器提供的排版让可以我在浏览不久后就说出「哇,还挺好看」的,而 Microsoft Designer 就只能在各种模板和素材里长时间翻找之后,勉强找到一款「哦,这个还行」的模板。
由于推出时间不久,Microsoft Designer 对中文的支持也不太友好,而 PPT 作为国民级工作软件之一,针对中文的适配已经相当成熟。还是以上面的洱海主题为例,在 Microsoft Designer 中,无论更换什么模板,文字基本都是相对现代风格的无衬线字体;而 PPT 则可以根据风格的不同,自动在衬线字体与非衬线字体中切换 ,(太贴心了吧) 。
最后需要吐槽一点的就是,现有版本的 Microsoft Designer 导出选项只有三种:PNG、JPG 和 PDF —— 没错,它不支持 PPT 或 PSD 导出。这也就意味着,后续就别想着在 PPT 或 PhotoShop 进行修改了。也许后续微软会带来支持这两种文件导出的更新吧?
问题很多,但也许是微软的一个大局
聊到设计软件,我们总是不自觉地会将它与工作和生产力联系在一起,Microsoft Designer 亦是如此。
然而 Microsoft Designer 与微软过去推出的设计类软件有个很大的不同:它并不需要下载、安装,也不是什么系统内置 App,我们可以直接在网页上即开即用。另外在依然不怎么完善的设计作品导出选项中,分享到社交媒体的层级其实也要比导出为文件更高。
这恰恰顺应了微软在发布会上演示 Microsoft Designer 时强调的一点:它主要的定位是社交分享。这也是它与 Canva、PPT 这些生产力软件或服务的本质区别。
所以尽管它现在的毛病和 Bug 很多,但我们不妨暂时离开生产力的角度,换种思路来对 Microsoft Designer 的未来发展进行思考。
随着互联网的普及,人们的审美水平也被进一步提高,但在审美提高和设计能力之间,还存在着广阔的可能。不可否认,Microsoft Designer 的推广影片又一次坐实了微软「宣传骗大厂」的名头,但对于许多想要做出好看设计,但又没有太多专业设计知识的用户来说,他们往往在意的是操作是否简单、是否便于社交媒体分享,而不是软件本身有多么专业 —— 能让他们轻松地在 Microsoft Designer 中做出好看的海报、邀请函、朋友圈图片就足够了。
用一个调侃的方法来说,微软开发 Microsoft Designer 能够获得的最大赞誉,也许就是「年轻人的第一款设计软件」的名头。在这个前提下,拥有海量用户的它如果能顺手兼顾一些专业设计需求,比如把设计好的成果导出为 PPT 或 PSD,弯道超车其他竞争对手其实也是有可能的。
版权说明:
本文仅代表作者个人观点,版权归原创者所有。部分图片源自网络,未能核实归属。本文仅为分享,不为商业用途。若错标或侵权,请与我们联系删除。
本文仅代表作者观点,版权归原创者所有,如需转载请在文中注明来源及作者名字。
免责声明:本文系转载编辑文章,仅作分享之用。如分享内容、图片侵犯到您的版权或非授权发布,请及时与我们联系进行审核处理或删除,您可以发送材料至邮箱:service@tojoy.com